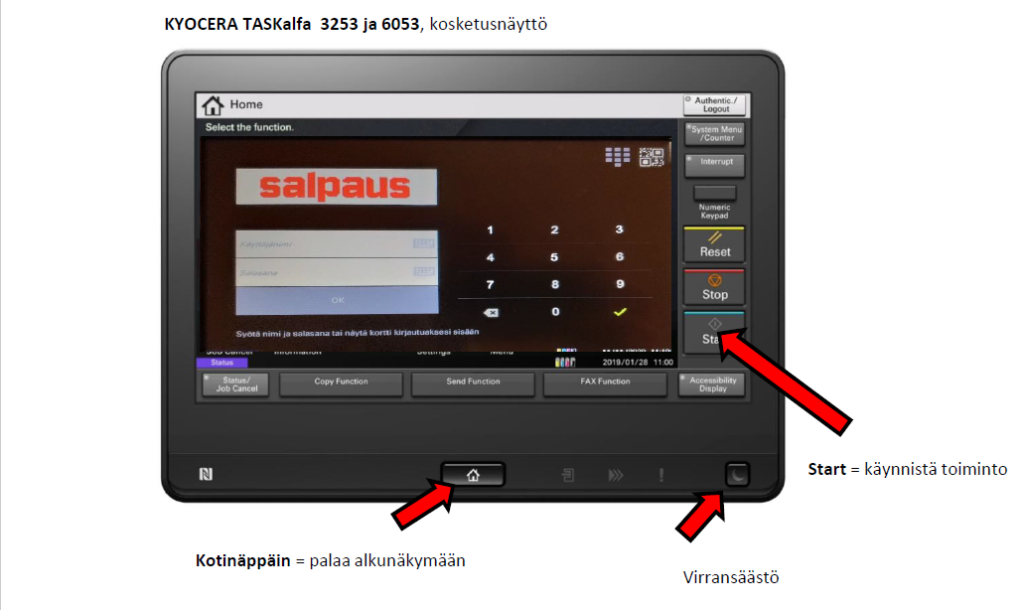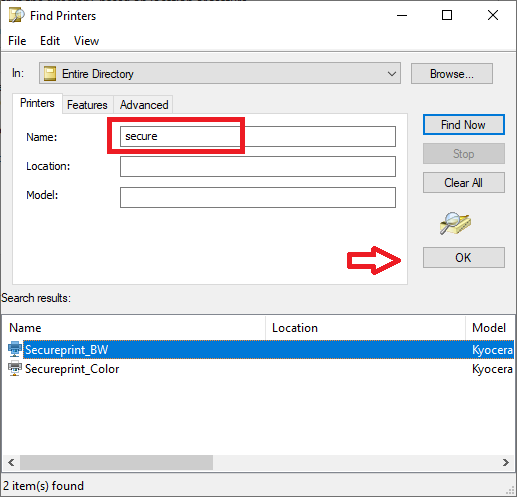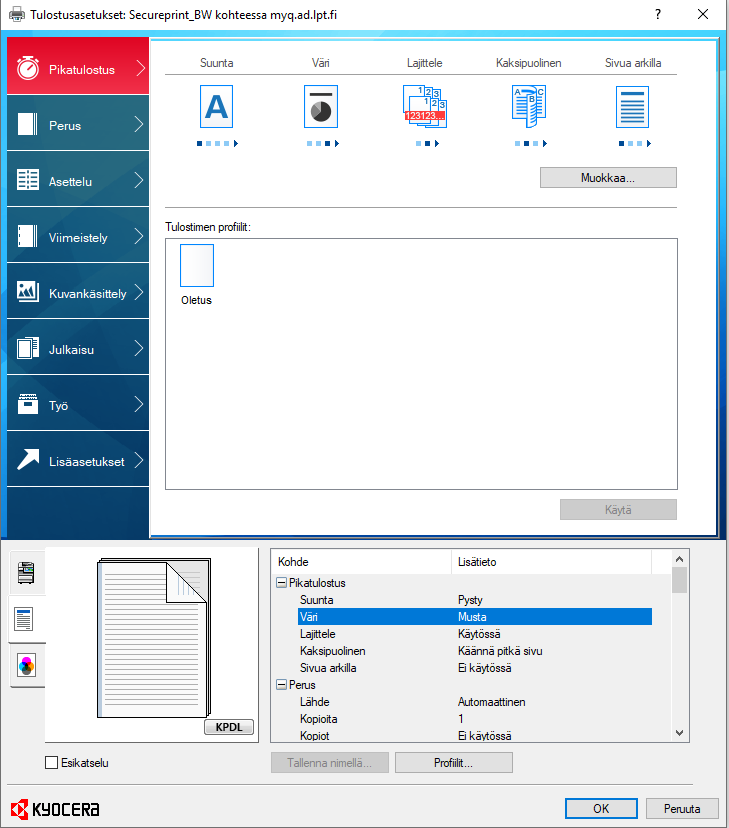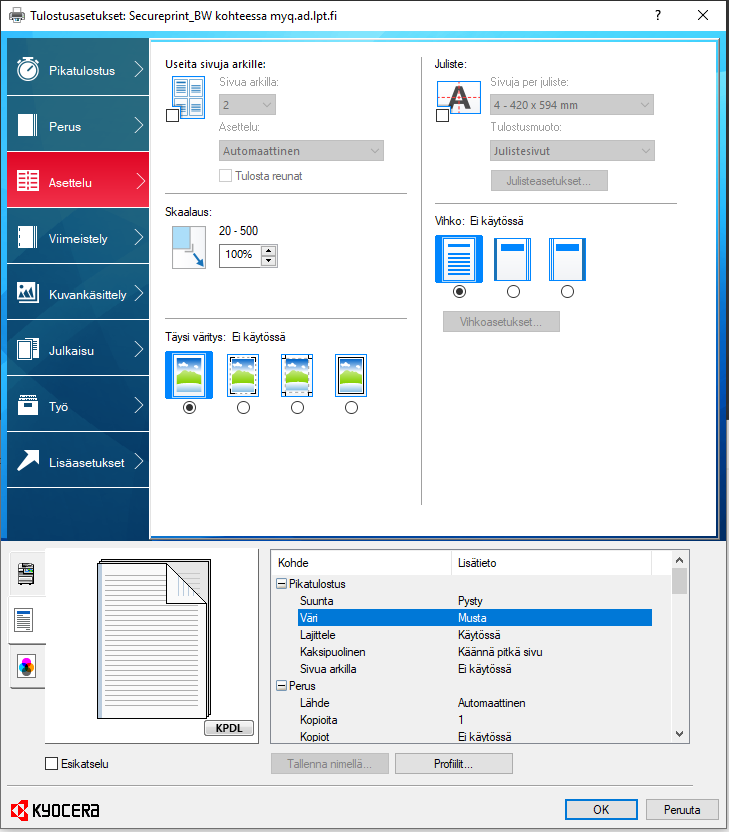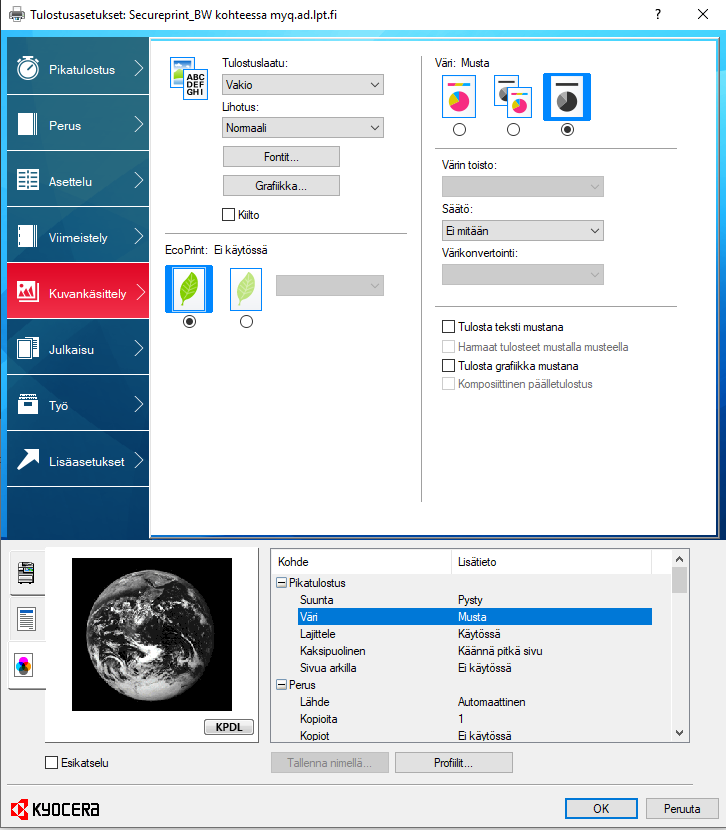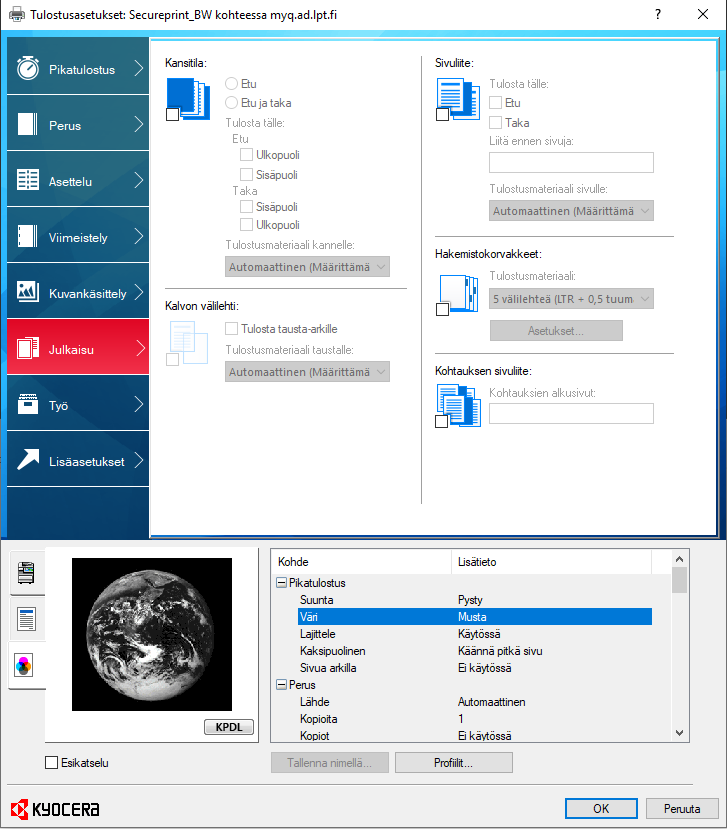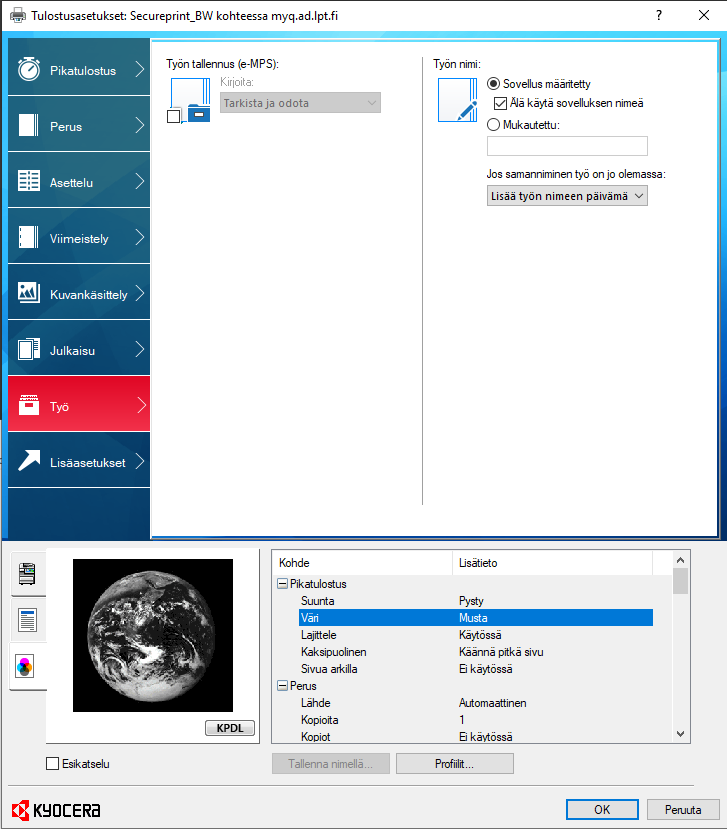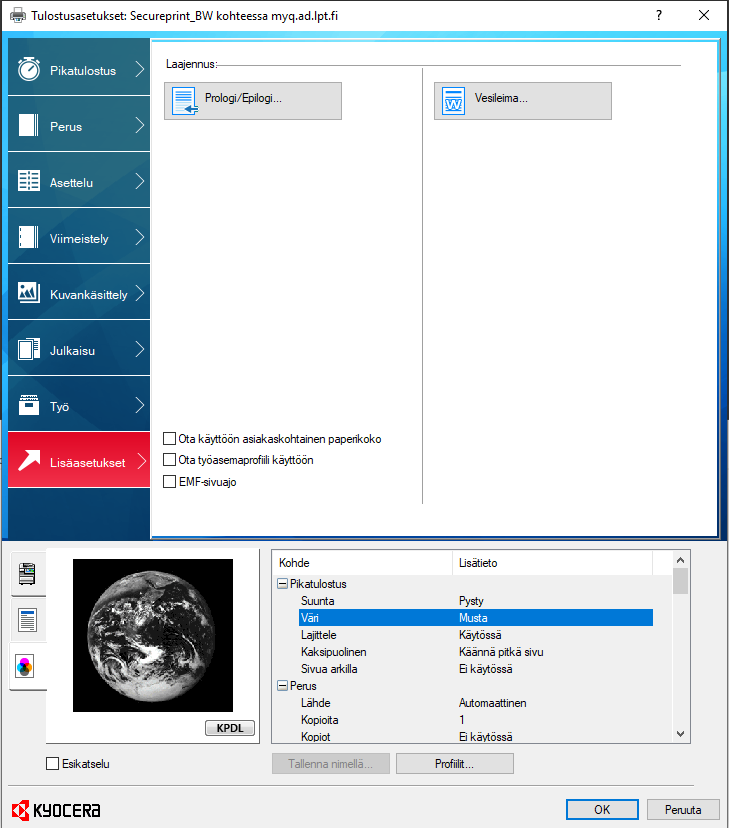Opiskelijoilla ja henkilöstöllä on tulostusmahdollisuus kaikilla Salpauksen tietokoneilla. Tulostaminen pohjautuu käyttäjien henkilökohtaiseen tulostussaldoon.
Salpauksen tietokoneille asennetut tulostimet ovat turvatulostusjonoja. Turvatulostuksessa tulostin aloittaa tulostuksen vasta kun käyttäjä käy vapauttamassa työn kirjautumalla laitteelle omalla sirullisella tunnisteella. Tunniste voi olla Esmikko-tagi, RFID-tarra tai NFC-yhteensopiva puhelin.
Voit hakea työsi miltä tahansa monitoimilaitteelta. Esim. voit laittaa työn tulostusjonoon luokassa ja vapauttaa työn myöhemmin esim. ruokatunnin aikana.
Mikäli tulostetta ei vapauteta, se poistuu tulostusjonosta 48 tunnin kuluttua.
Tulostaminen
Turvatulostusjonot joille tulostetaan ovat:
- Secureprint_BW ( oletusjono)
- mustavalkoinen
- Secureprint_Color
- väri
- Tulostus työasemalla tapahtuu normaalisti tulostamalla työasemille asennettuihin tulostimiin Secureprint_BW tai Secureprint_Color.
- Siirry lähimmälle turvatulostukseen liitetylle monitoimilaitteelle.
- Kirjaudu laitteelle omalla RFID-tarralla tai Esmikon kulkutagilla. Voit myös kirjautua omalla AD-tunnuksella ja salasanalla.
- Vapauta tulostustyösi.
- Kirjaudu ulos painamalla Autent / Kirj. ulos.
Tulostimien ohjekirjat
Laitteiden kaikki ohjekirjat löytyvät suomeksi Kyoceran palvelukeskus sivustolta.

A3 yksipuoleinen mustavalkoinen 0,15 € / sivu
A3 yksipuoleinen väri 0,60 € / sivu
A4 yksipuoleinen mustavalkoinen 0,03 € / sivu
A4 yksipuoleinen väri 0,10 € / sivu
Kaksipuoleisessa tulostuksessa hinta on kaksinkertainen.
Monitoimilaitteiden näyttöpaneelit
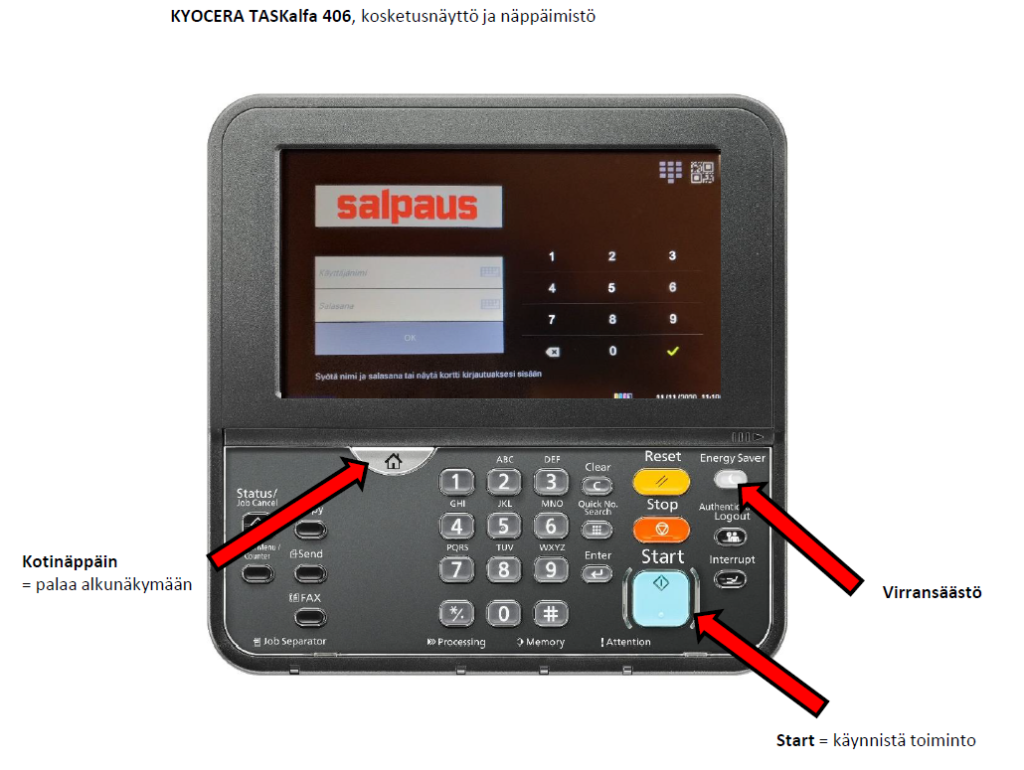
Käyttäjätunnuksen ja salasanan syöttö
Kun kirjaudut laitteelle ensimmäisellä kerralla, syötä laitteenruutuun ilmestyvällä näppäimistöllä AD-tunnuksesi ja salasanasi
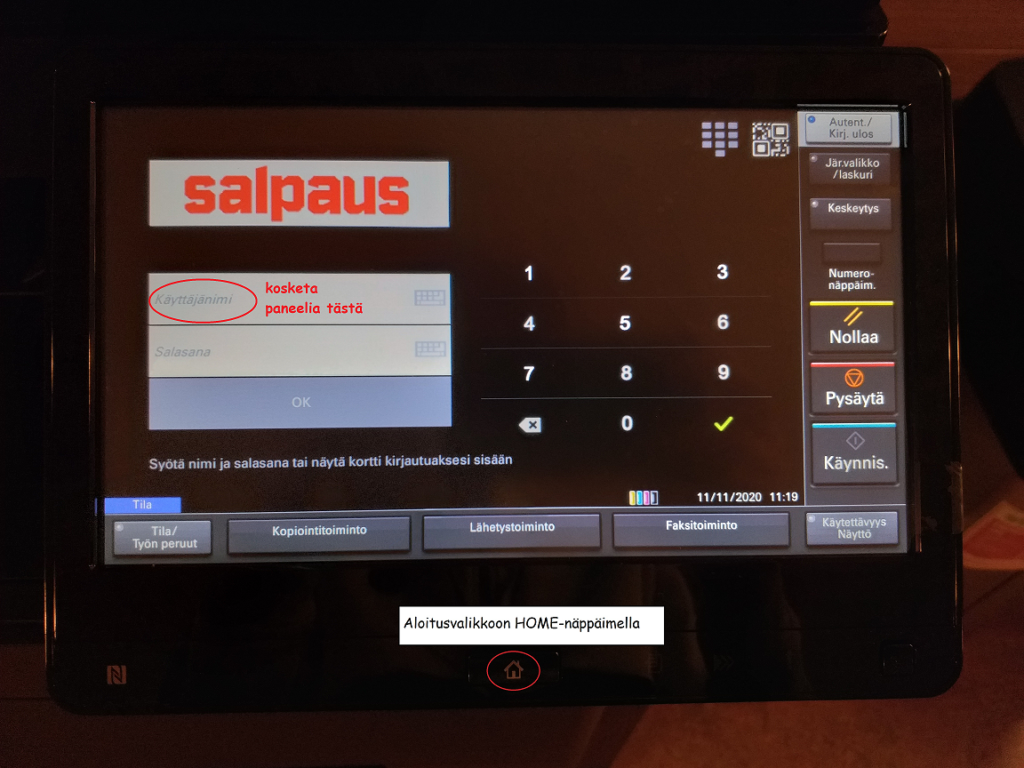
- Aktivoi virtuaalinäppäimistö painamalla käyttäjätunnus- ja salasanakenttää
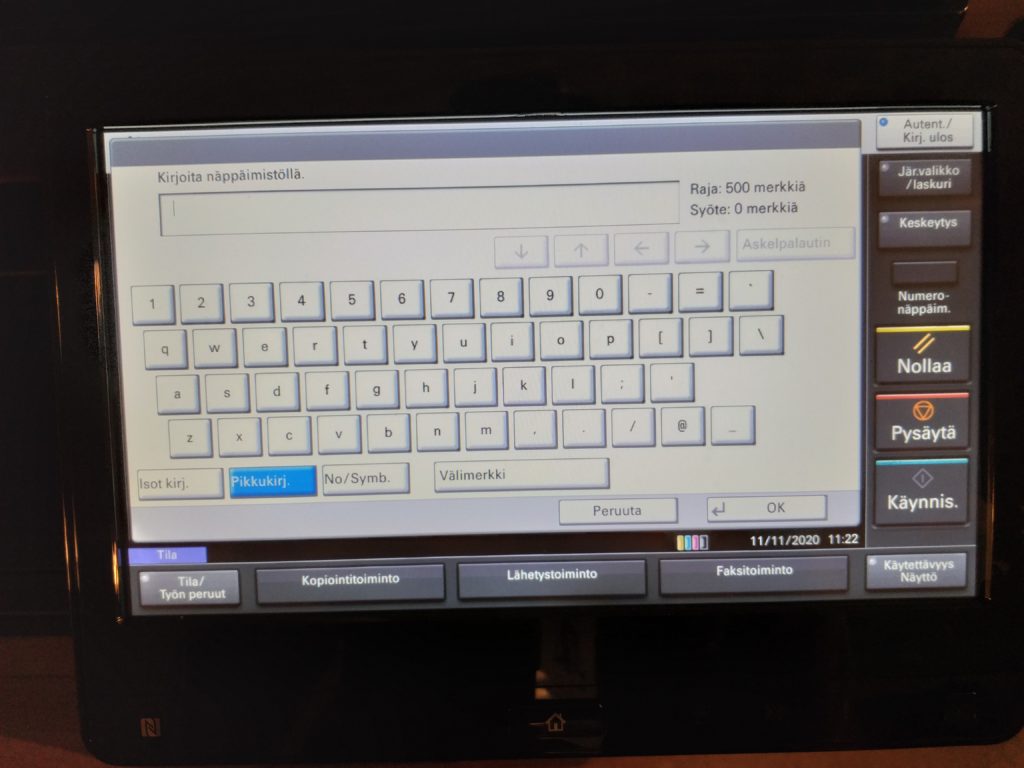
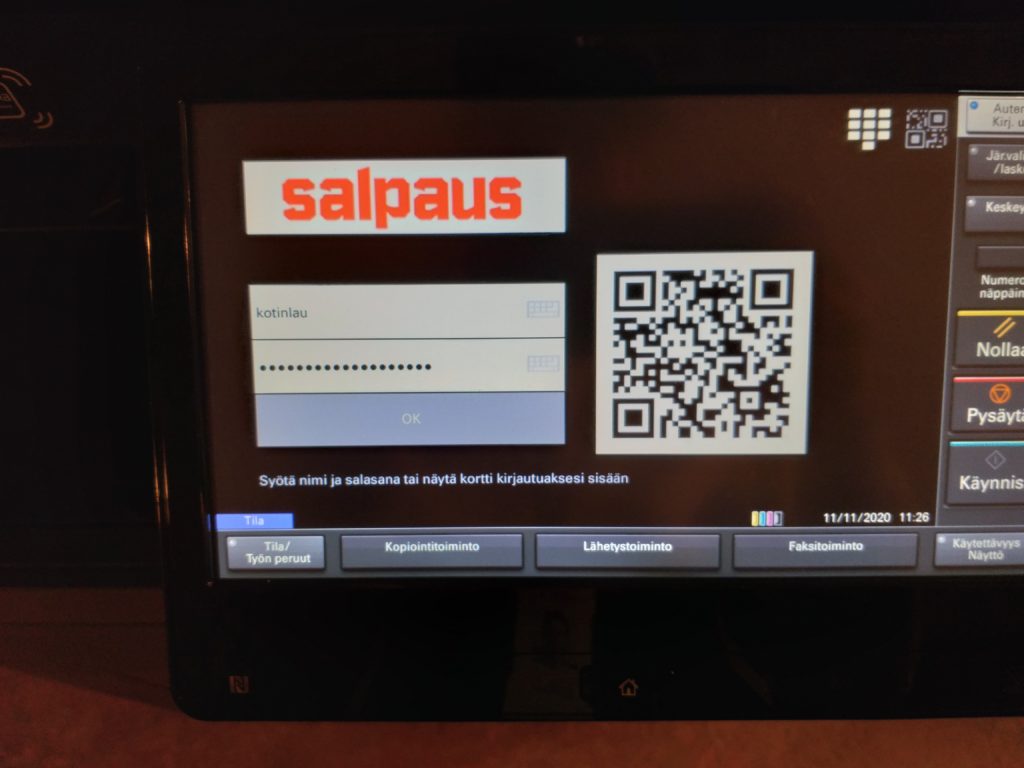
- Paina ruudulta OK, jatkaaksesi
- Paina seuraavaksi ruudulta painiketta " RFID rekisteröinti / Registration"
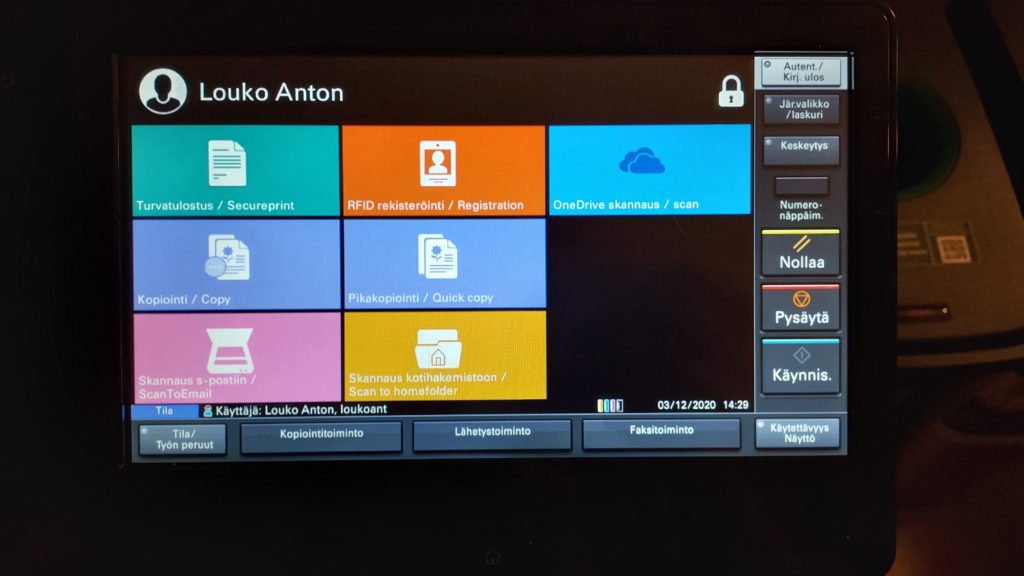
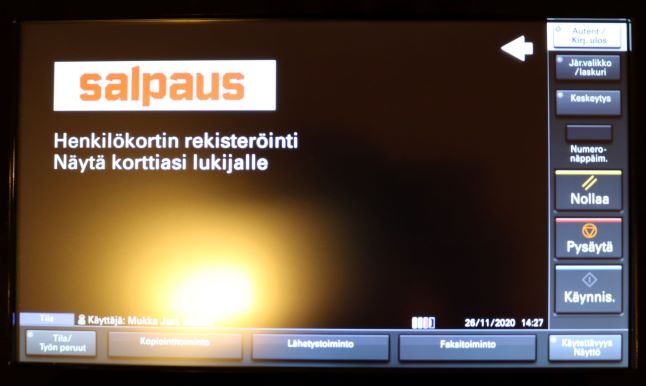
- isompien monitoimilaitteiden RFID-lukijan paikka
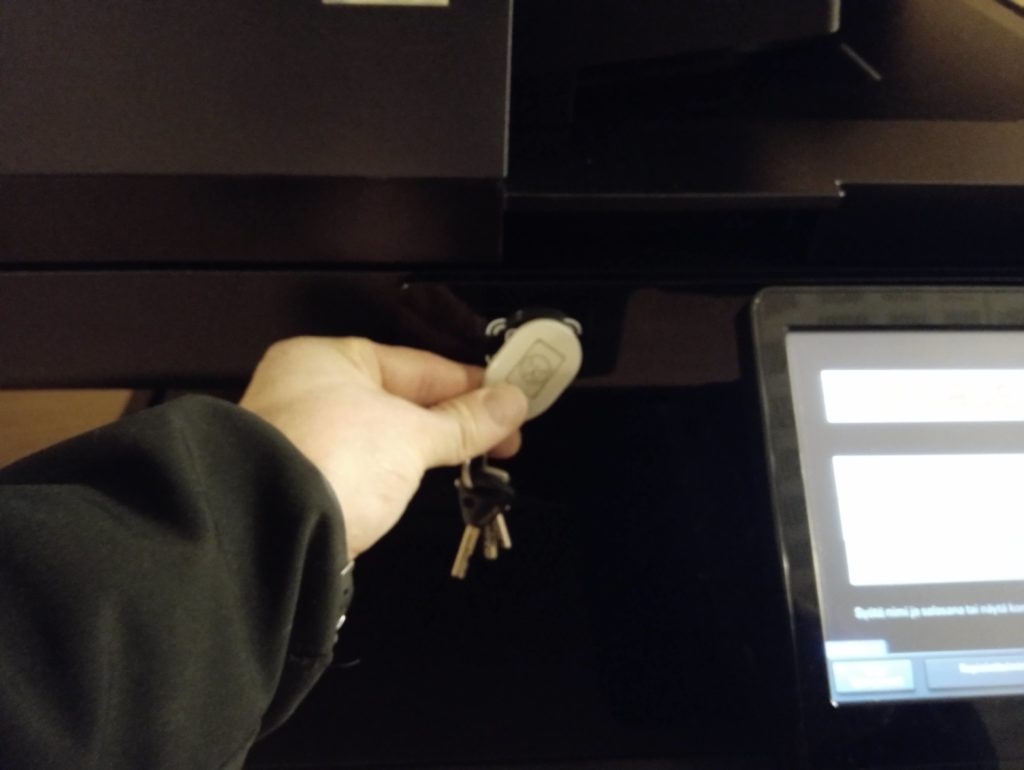
- pienemmän monitoimilaitteen RFID-lukijan paikka

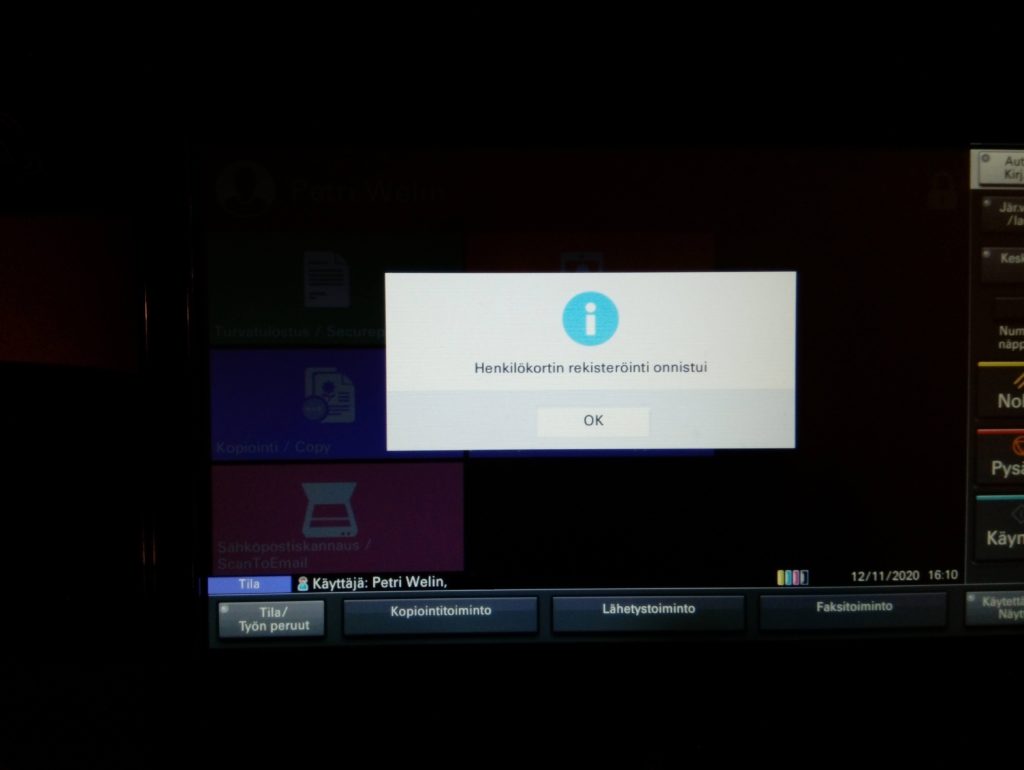
- RFID-tunniste on nyt liitetty AD-tiliisi
- Viimeisin rekisteröimäsi tunniste korvaa aikaisemmin rekisteröidyn tunnisteen
Laitteelta poistuminen
- RFID-tunnisteen liittämisen jälkeen kirjaudu ulos laitteelta näppäinpaneelin "Autent / Kirj. ulos"-painikkeella
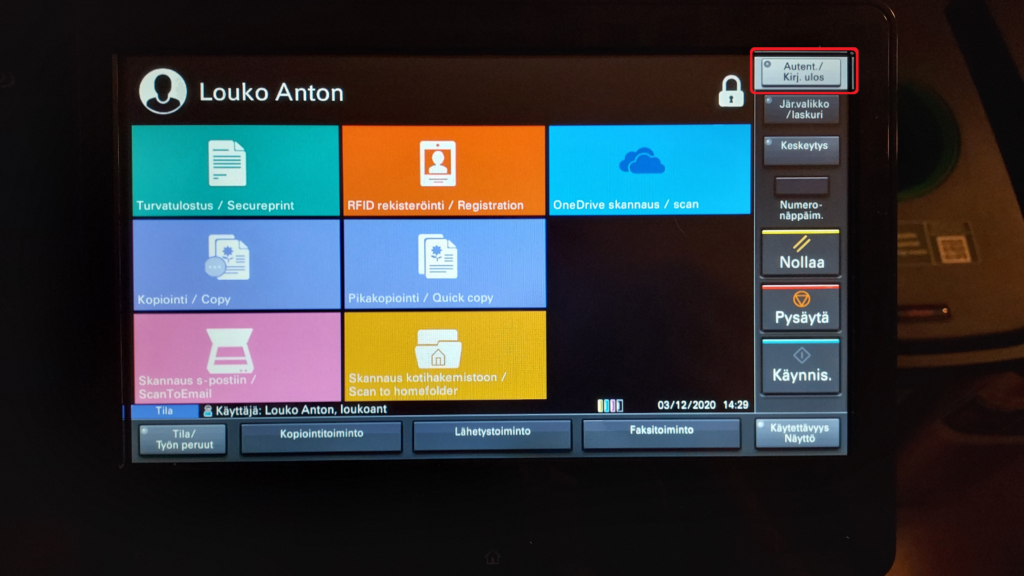
RFID-tunnisteella laitteelle kirjautuminen
- Vilauta tunnistetta kortinlukijalle. Tunniste voi olla Esmikko-tagi, RFID-tarra tai NFC-yhteensopiva puhelin.
- Mikäli tarra on mielestäsi epäkäytännöllinen, tai puhelimessasi ei ole tarvittavia ominaisuuksia, kelpaavat tunnisteiksi esimerkiksi sirulla varustetut matkustus- tai kanta-asiakaskortit.
- Jos lukija ei reagoi, sinun pitää rekisteröidä tunnisteesi ensin ( katso yllä)
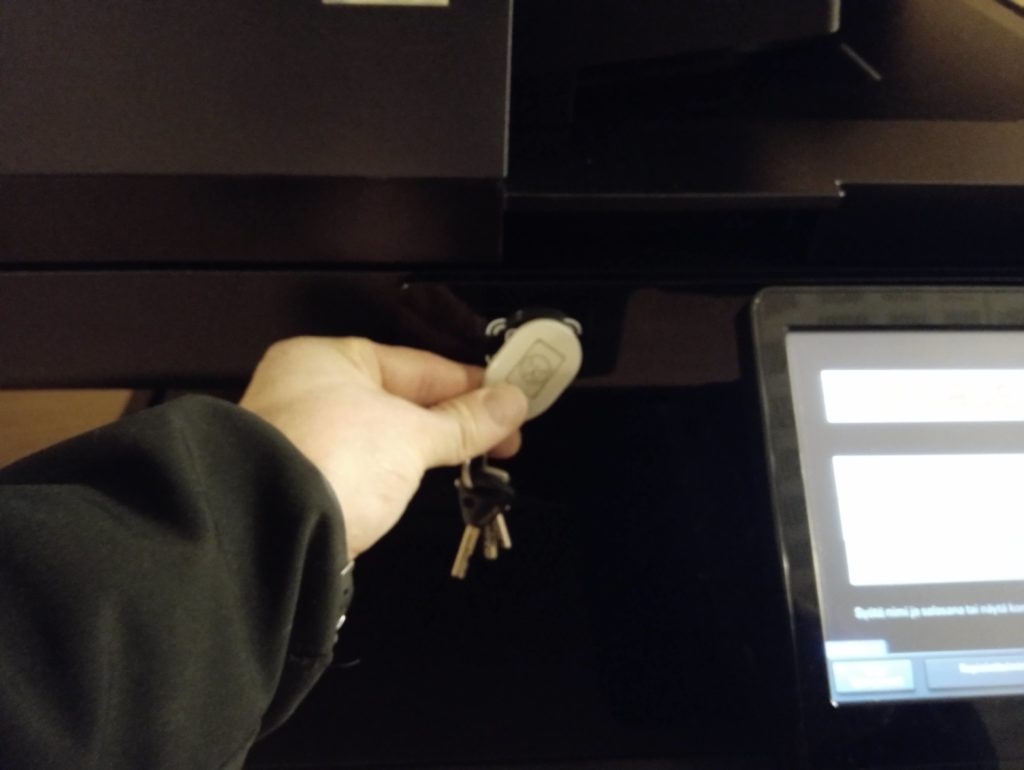
- Kosketa kortinlukijaa RFID-tunnisteella
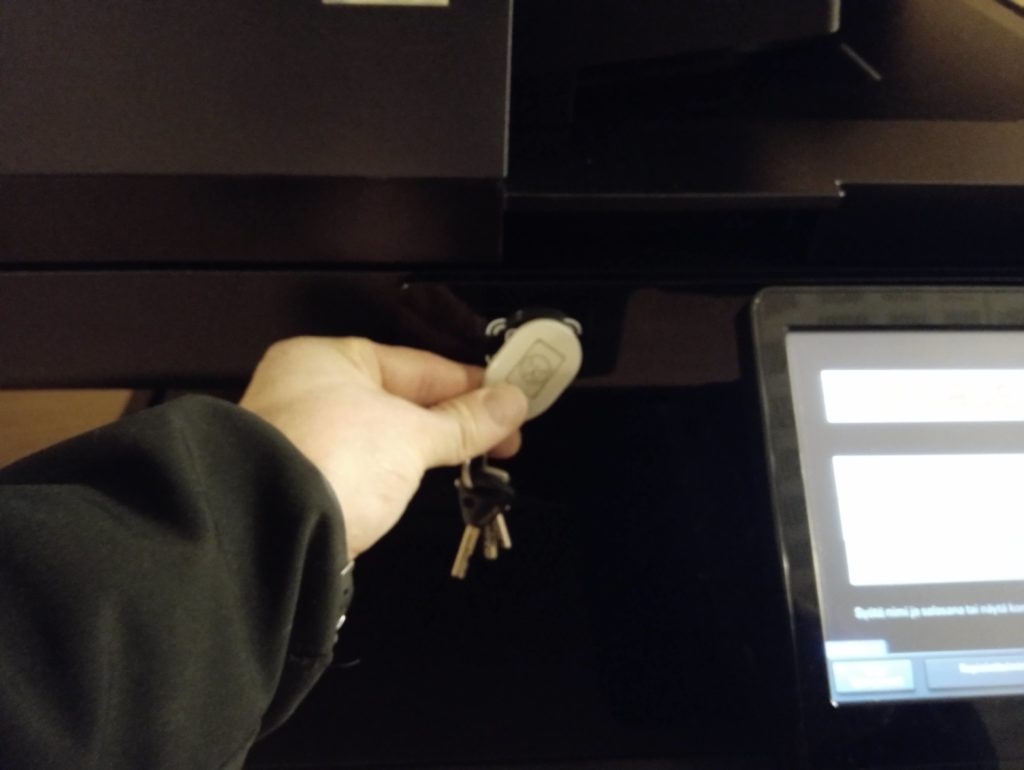

Tulostustöiden vapautus jonosta
- Kirjautumisen jälkeen näet näyttöruudulla pikavalikon.
- Päästäksesi tulostamaan tai peruuttamaan jonossa olevan työn paina näyttöruudulla "Turvatulostus / Secureprint"
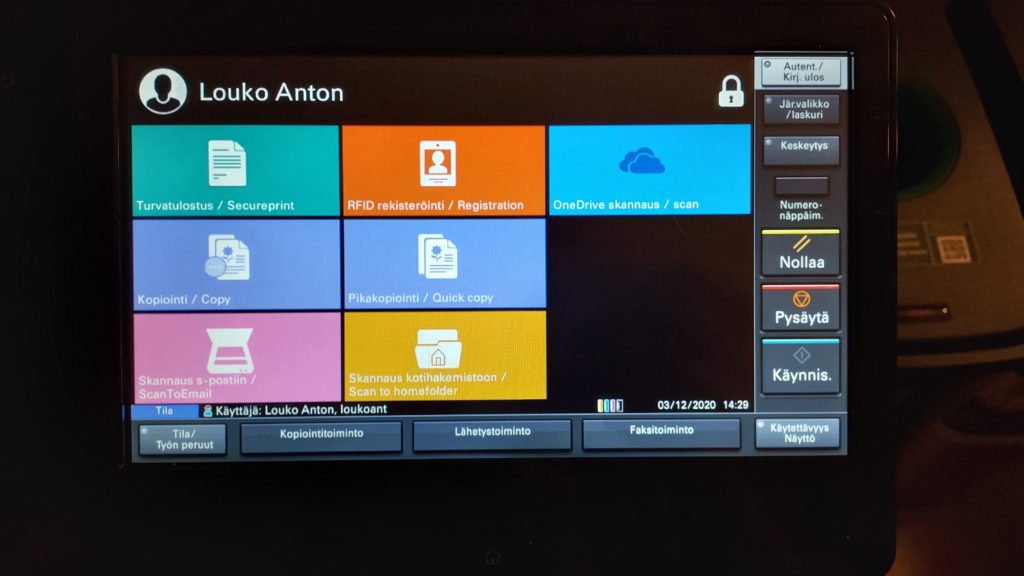
Tulostettavat tai Peruutettavat työt
- Painettuasi kirjautumisen jälkeen "Turvatulostus / Secureprint" näet listan sinulla jonossa olevista tulostustöistä; näiden tulostusajan, sivujen määrän sekä kustannuksen. Voit tulostaa tai peruuttaa jonossa olevia tulostustöitäsi painamalla näyttöruudulta kohteen "Tulostin" tai "Roskakori" painikkeita
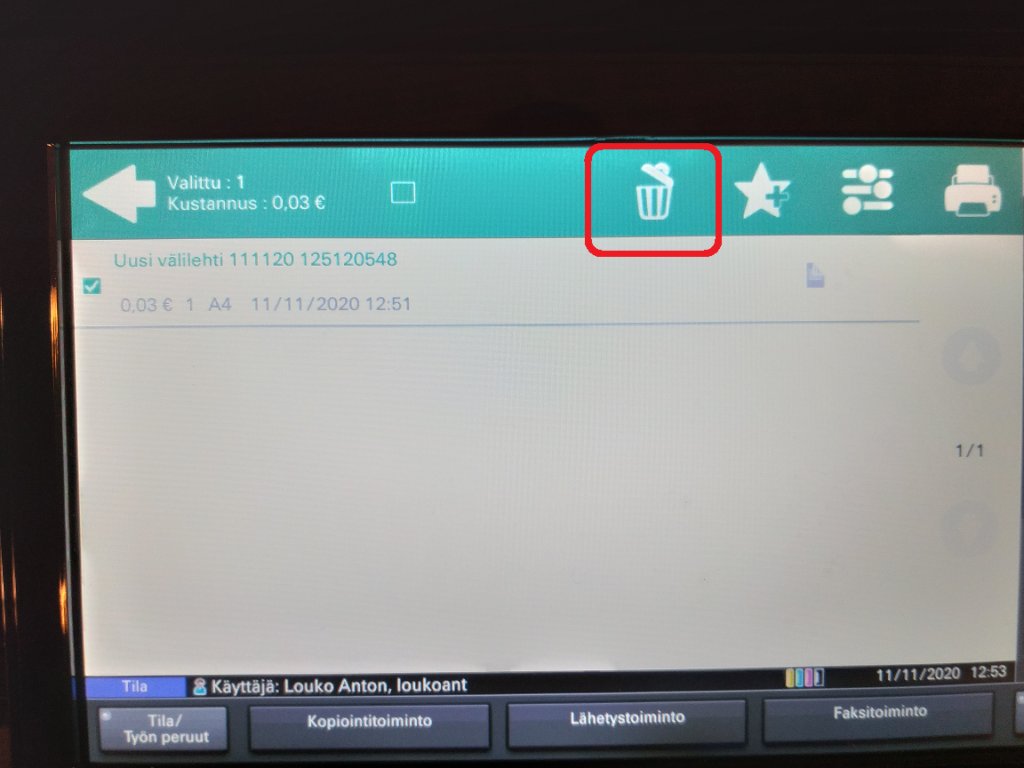
Peruutetut työt
- Mikäli peruutat tulostustyön näkyy näytöllä teksti "Työ peruutettu", sekä listalle jäljelle jäävistä tulostustöistä.
Kaikki työt tulostettu tai peruutettu
- Kun olet tulostanut tai peruuttanut kaikki tulostustyöt, lukee näyttöruudulla teksti "tulostustöitä ei ole..."
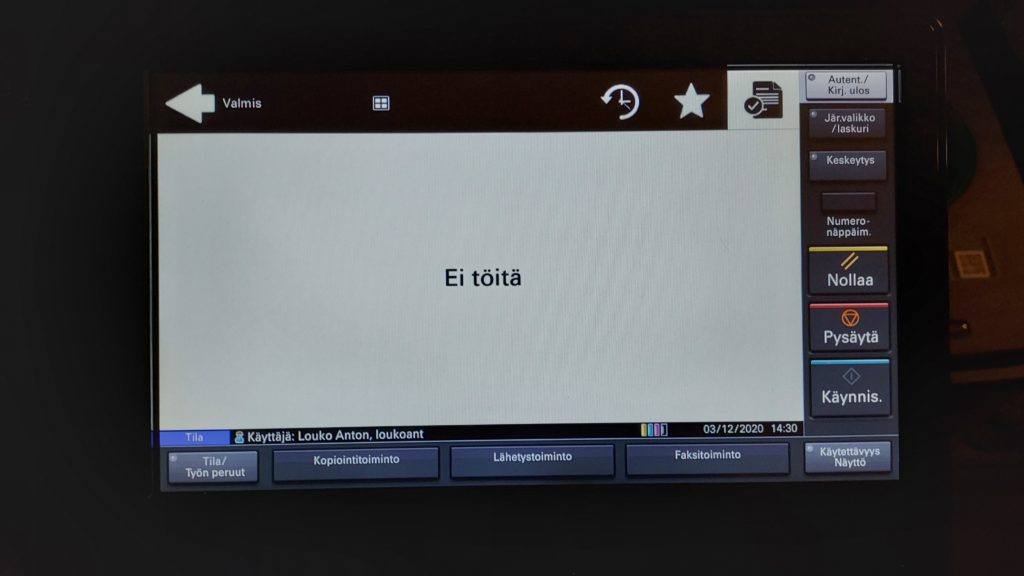
Muiden pikavalikoiden valinnat
- MyQ aloitusruudusta löytyy pikavalikko, josta löytyy myös muita valintoja mm.
- RFID rekisteröinti ( erilliset ohjeet )
- Kopiointi
- Pikakopiointi
- Skannaus s-postiin
- skannaus kotihakemistoon ( vain henkilökunta )
- OneDrive skannaus ( henkilökunta ja opiskelijat ) -> muista tehdä OneDrive liitos ensin ( kts.ohjeet) !
Muiden pikavalintojen takaa löytyy tämän näköinen valikko:
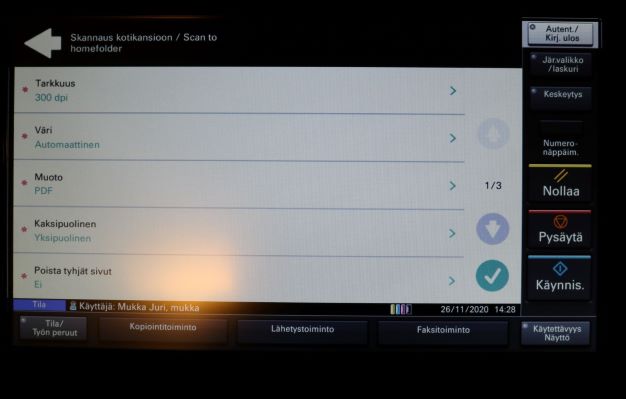
Lisätoiminnot
- Monitoimilaitteen paneelin alareunassa on myös laitteen varsinaiset toimintonäppäimet
- toimintonäppäinten takaa löytyy monipuolisemmat valinnat jos halutaan tehdä vaativampaa esim. kopiointia
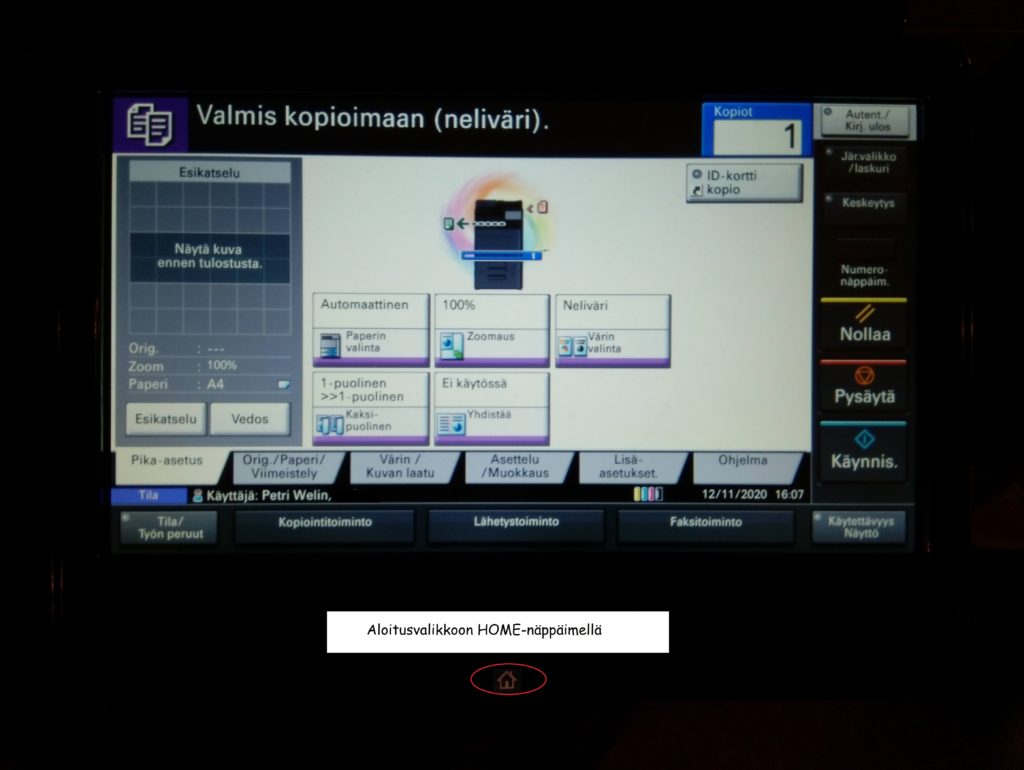
- valikosta pääsee takaisin aloitusnäyttöön ainakin painalla käyttöpaneelissa olevaa HOME-näppäinta
Laitteelta poistuminen
- Tulostustöiden vapauttamisen tai peruuttamisen jälkeen kirjaudu ulos laitteelta valitsemalla näppäinpaneelilta "Autent / Kirj. ulos"
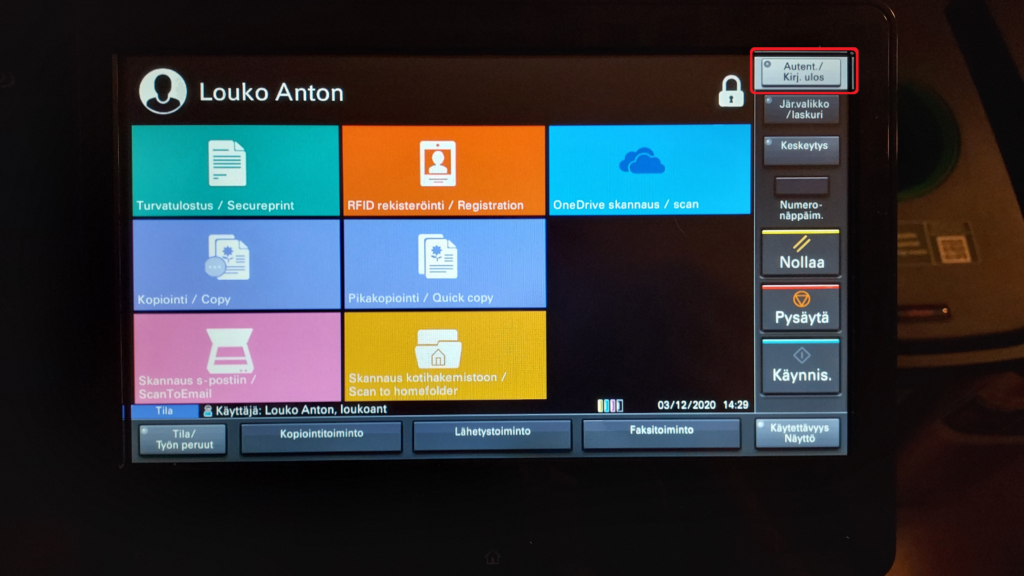
Skannaus omaan OneDriveen
Jotta voit skannata kopiokoneella OneDrive for Business-palveluun, sinun pitää ensin liittää OneDrive-tili MyQ-tulostusjärjestelmän käyttäjätunnukseesi.
Avaa Internet-selaimesi (esim. Microsoft Edge tai Google Chrome) ja siirry osoitteeseen https://myq.ad.lpt.fi:8090. HUOM! Sivustolle pääsee vain Salpauksen verkosta.
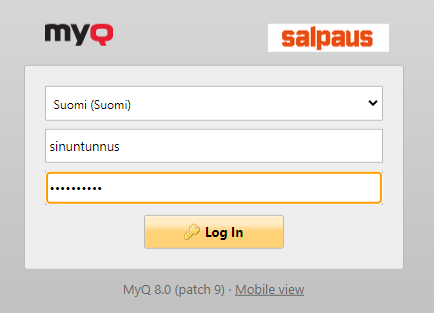
- Cloud storage-paneelissa klikkaa yhdistä-linkkiä
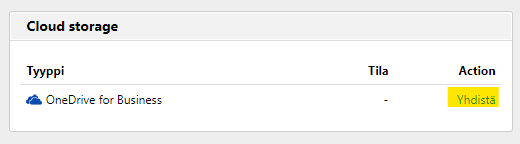
- Klikkaa linkkiä Login to the cloud storage.
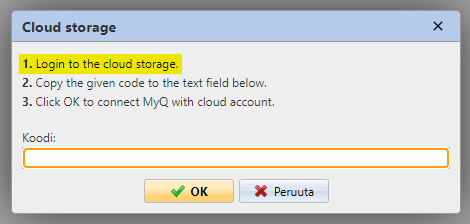
- Kirjoita Salpauksen antama sähköpostiosoitteesi (@edu.salpaus.fi tai @salpaus.fi ) ja klikkaa Next/Seuraava-nappia.
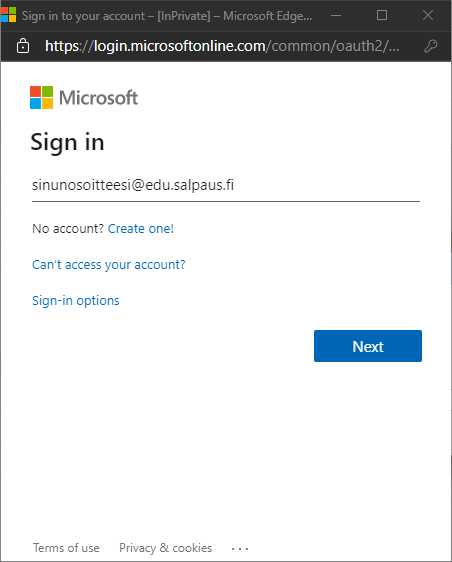
- Kirjoita salasanasi ja klikkaa Sign-in-nappia. HUOM! Jos olet jo kirjautuneena selaimessa Microsoft 365-tiliisi, sinun ei tarvitse antaa sähköpostiosoitettasi ja salasanaasi.
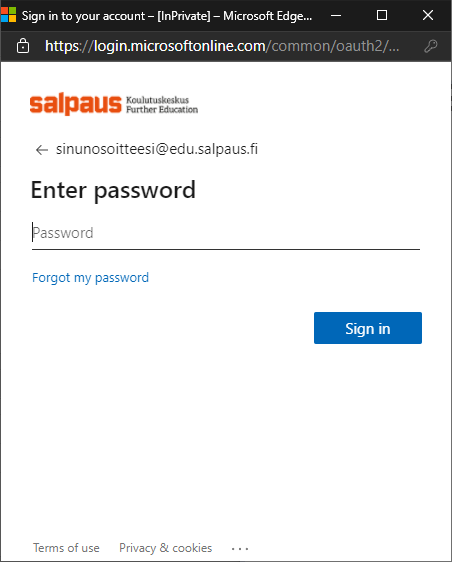
- Sovellus pyytää lupaa luoda uusia tiedostoja ( skannattuja) OneDrive for Business-tiliisi. Klikkaa Accept-nappia.
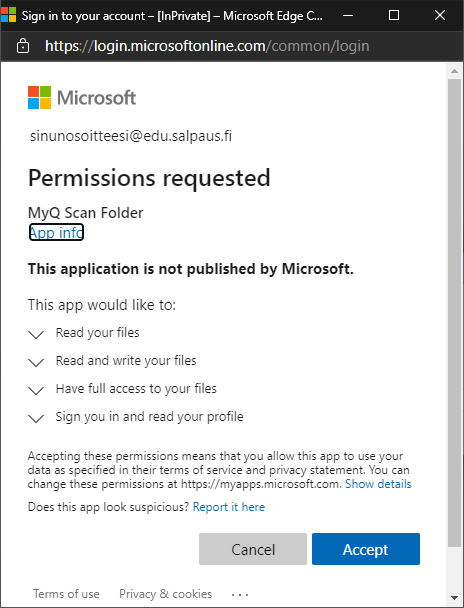
- Hyväksymisen jälkeen saat koodin, joka pitää kopioida leikepöydälle
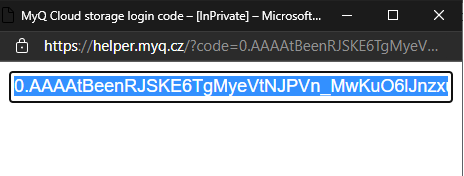
- Palaa takaisin selainikkunaan, jossa sinulla on MyQ-sivusto auki. Liitä koodikenttään leikepöydälle kopioimasi teksti ja klikkaa OK-nappia.OneDrive for Business-tilisi on nyt liitetty tulostusjärjestelmään ja voi skannata työsi suoraan OneDriveen.
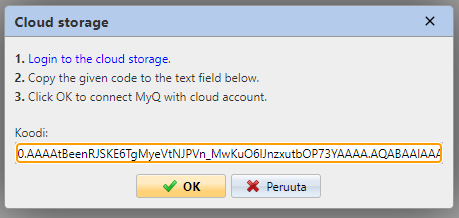
- Nyt voit valikossa valita OneDrive skannauksen
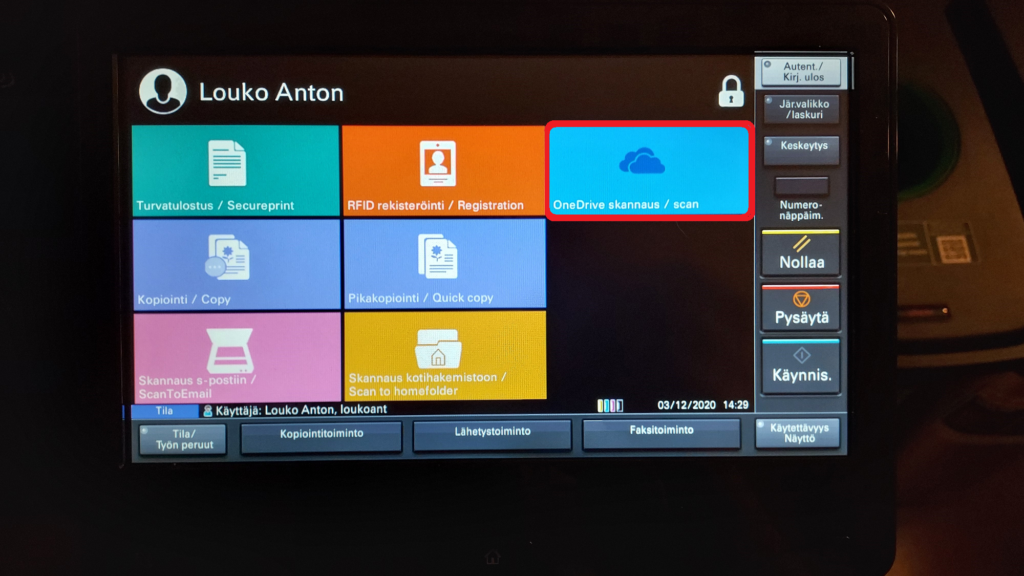
- Skannatut tiedostot löytyvät OneDrivestäsi
työasema klientti
![]()
O365 näkymä
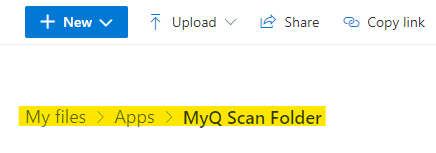
Virhe skannatessa omaan OneDrive-kansioon
- jos näyttöön tulee seuraavanlainen virhe, kun yrität skannata OneDriveen, saattaa MyQ ja OneDriven välinen edellä tehty liitos olla "korruptoinut"
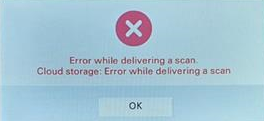
- silloin on liitos tehtävä uudelleen .... ensin katkaiset luodun yhteyden
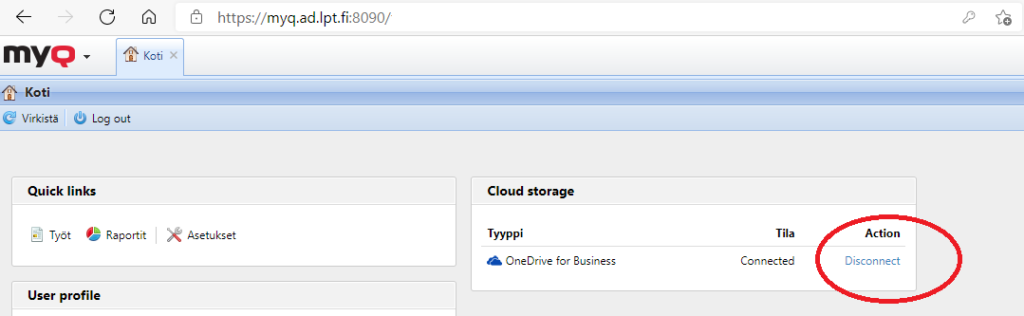
- valitse uudelleen yhdistä -> kirjaudu M365:een -> kopioi koodi -> ja liitä se uudelleen -> OK
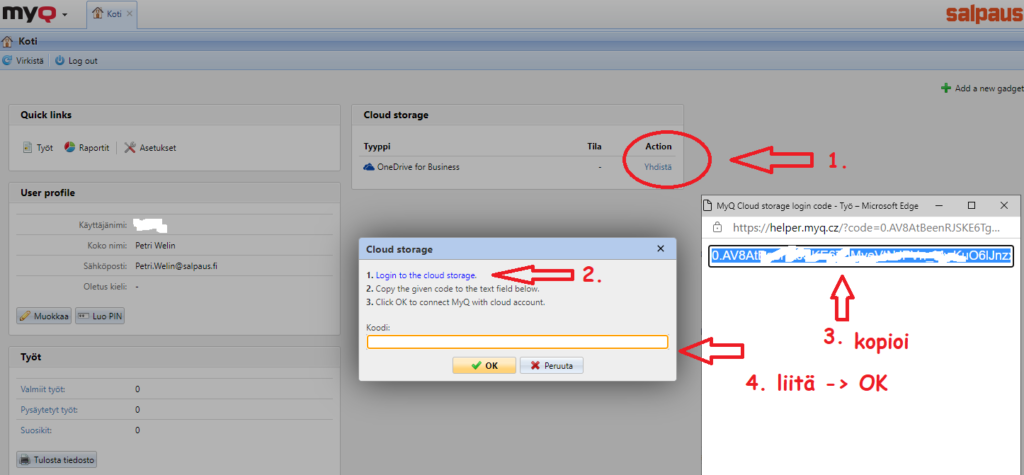
- Nyt liitos on uudelleen luotu
Saldon tarkistus työasemasta:
- Avaa Internet-selaimesi (esim. Microsoft Edge tai Google Chrome) ja siirry osoitteeseen https://myq.ad.lpt.fi:8090. HUOM! Sivustolle pääsee vain Salpauksen verkosta.
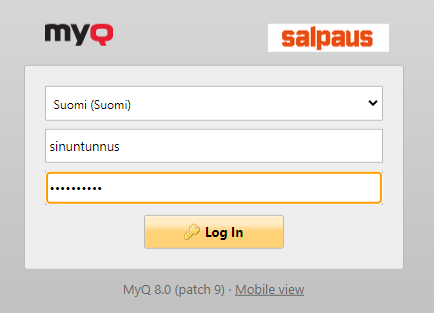
- Saldo = Quota näkyy prosenteissa ja näkyy vain opiskelijatunnuksissa
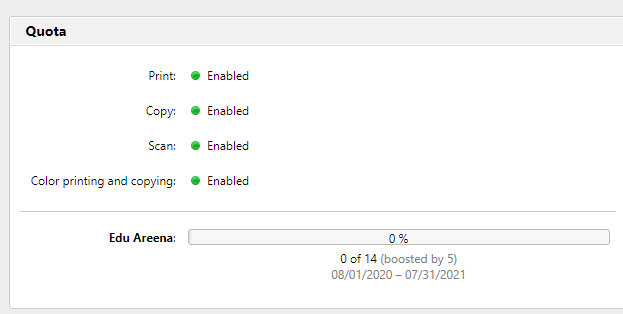
Tulostuskäytäntö
Koulutuskeskus Salpauksen johtoryhmän päätöksellä koko organisaatiossa on siirrytty keskitettyyn tulostusratkaisuun ja turvatulostamiseen. Jokaisen tulee kiinnittää huomiota tulostusmääriin ja pyrkiä käyttämään sähköistä tiedonhallintaa. Lisäksi toiminnassa tulee kiinnittää entistä enemmän huomiota Green Office periaatteeseen. Koulutuskeskus Salpauksen tavoitteena on tulostemäärien puolittuminen nykyisestä vuoden 2019 loppuun mennessä. Yksittäisen henkilön kohdalla laskennallinen nykyinen tulostusmäärä putoaa n. 7000 tulosteesta 3000 tulosteeseen.
Tulostusoikeus
Opiskelija saa tulostaa vuoden aikana 300 yksipuolista A4-mustavalkosivua tai 150 kpl yksipuolista A4 värisivua. Saldorajaa seurataan tulostusseurannan avulla. Poikkeamat päättää yksikkö. Käyttämätöntä tulostussaldoa ei voi luovuttaa toiselle opiskelijalle. Jos tulostustilin saldo käytetään loppuun, lisää tulostusoikeutta voi pyytää perustellusti opintotoimistosta. Opintosihteerit saavat tarvitessa yksityiskohtaisen raportin opiskelijan tulostuksista. Opiskelijan vuosisaldo on rajoitettu 9 euroon.
Opiskelijan ei tarvitse itse hankkia papereita tulostimiin.
Henkilökunnan tulostussaldoksi on laskennallisesti määritelty 100 euroa vuodessa. Saldoa ei ole rajoitettu, joten se voi mennä myös miinukselle. Henkilökunnan tulostusmääriä seurataan esimiestasolla ja tulosteiden tarpeellisuudesta voidaan pyytää selvitystä.
Tulostaminen
Laitteelle tunnistautuminen tapahtuu henkilökohtaisen RFID-tunnisteen avulla. Tunniste liitetään opiskelijoilla opiskelijakortteihin ja henkilökunnalla kulkutageihin. Tulostaminen voi tapahtua tunnistautumisen avulla miltä tahansa oman organisaation monitoimilaitteelta.
Tulostustöiden oletuksena on mustavalkoinen tulostaminen. Väritulosteen saa työaseman oletusasetuksia muuttamalla ja noutamalla tulosteen värimonitoimilaitteelta. Oma tulostusjono tulee käyttäjälle näkyville monitoimilaitteelle ja käyttäjä voi vielä käyttää harkintaa tarvittavista tulosteistaan.
Kopiointi
Monitoimilaitteilla voi kopioida RFID-tunnisteen avulla. Kopiointi veloittaa tulostussaldoa.
Tulostuslaitteiden lisääminen tai poistaminen
Koulutuskeskus Salpauksessa keskitetyssä tulostusratkaisussa optimoidaan laitemäärät vastaamaan nykyistä tulostusmäärää n. 30 % alhaisemmalle tasolle. Tulostuslaitteiden lisääminen voidaan toteuttaa ainoastaan Tietohallinnon päätöksellä. Tulostuslaitteiden poistaminen tai siirtäminen hoidetaan ottamalla yhteyttä Tietohallintopalveluihin. Optimoinnin jälkeen lisättävistä henkilökohtaisista verkkotulostimista veloitetaan hankintakustannus ja lisäylläpitomaksuna 500,00 €/vuosi, kustannukset kohdistuvat ko. yksikölle.
Tulostus- ja kopiointikustannukset
Tulostus- ja kopiointikustannukset koostuvat laitekustannuksista sekä tulostetuista sivuista ja paperista. Kustannukset kohdennetaan käytön mukaisesti kustannuspaikoittain sovittujen sivuhintojen perusteella.
Todellinen kustannus yksiköille tulee muodostumaan tulostetuista sivuista, laiteleasingkustannuksista ja paperista. Erikoispaperit eivät sisälly hintaan.
Tulostussaldot
Tulostussaldon sivuhinta on laskennallinen.
Tulostussaldo/vuosi (asetetaan vuosittain riippumatta jäljellä olevasta saldosta)
Opiskelijat
9,00 €
Henkilökunta
100,00 €
Voit lähettää tiedostoja turvatulostusjonoon sähköpostilla Salpauksen sähköpostiosoitteesta. Sähköpostilla tulostaminen soveltuu erityisesti mobiililaitteista ja muista omista laitteista tulostamiseen.
Liitä tulostettava tiedosto sähköpostiviestiin liitetiedostoksi ja lähetä se osoitteeseen secureprint@salpaus.fi
Ohje liitetiedoston liittämiseen Outlookissa
Viestin lähettämisen jälkeen voit mennä lähimmälle tulostimelle vapauttamaan tulostuksen. Sähköpostilla tulostaessa tulostimelle tulee kaksi työtä: itse sähköpostiviesti ja viestin liitetiedosto. Vapauta pelkkä tiedosto jos et tarvitse myös sähköpostiviestiä paperilla.
Sähköpostilla ei voi tulostaa kaikkia tiedostotyyppejä. Seuraavat tiedostotyypit ovat tuettuja:
- Word-tiedostot
- Excel-tiedostot
- Powerpoint-tiedostot
- Kuvatiedostot
- PDF-tiedostot
- Tekstitiedostot
HUOM! Sähköpostilla tulostaminen toimii vain Salpauksen sähköpostiosoitteista (opiskelijat ja henkilökunta). Muista osoitteista lähetetyt viestit hylätään.
Monitoimilaitteiden laiteviat / huoltokutsut
Tietohallinto pyytää käyttäjiä ilmoittamaan vioista monitoimilaitteilla suoraan toimipisteen Kiinteistövahtimestareille, jotka toimivat ko. toimipisteen tulostinvastaavina.
Kiinteistövahtimestarit tilaavat monitoimilaitteille huollon tarpeen vaatiessa ja heille voi ilmoittaa myös paperien tai värien loppumisesta.
Kiinteistövahtimestarit toimipisteittäin
Ståhlberginkatu 4 A-C, Tarja Pietikäinen, 044 708 0466
Paasikivenkatu 7, Toni Laiho, 044 708 1931
Ståhlberginkatu 6, Mikko Alakopsa, 044 708 0777
Ståhlberginkatu 8, Mikko Alakopsa, 044 708 0777
Ståhlberginkatu 10, Hannes Kähkönen, 050 387 1916
Svinhufvudinkatu 2 A-G, Ville Ruusunen, 044 708 1476
Svinhufvudinkatu 6 A-E, Mikko Alakopsa, 044 708 0777
Svinhufvudinkatu 6 F-G, Ville Ruusunen, 044 708 1476
Svinhufvudinkatu 10, Toni Laiho, 044 708 1931
Svinhufvudinkatu 11-17, Ville Ruusunen, 044 708 1476
Vipusenkatu 3-5, Nina Soramäki, 044 708 0472, Raimo Muittari, 050 526 5995
Opintie 1 (Heinola), Marjo Skyttä, 044 708 0488
Laurellintie 55 (Asikkala), Veijo Rekola, 050 538 2327
Jokimaankatu 6, Aino-Maija Aarnikoivu, 044 708 0542, Senja Friberg (ratsutalli), 044 708 1853
- Valitse käynnistysvalikosta Asetukset (ratas -kuvake).
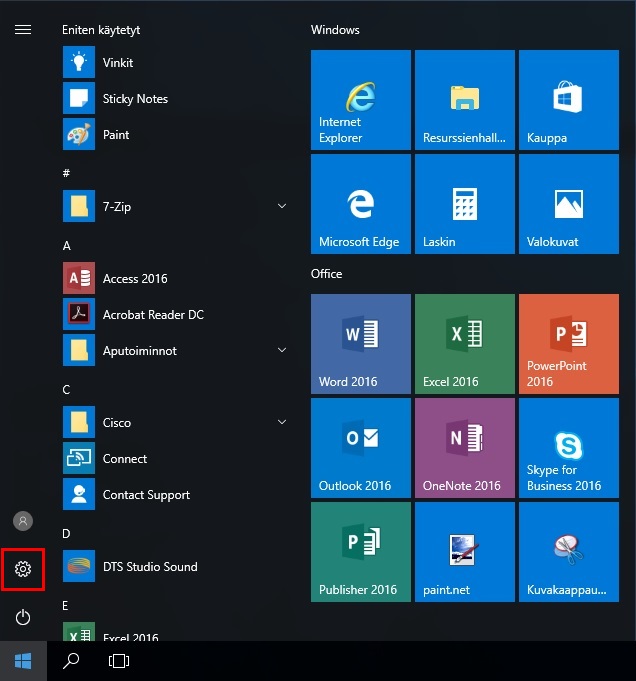
- Valitse Windowsin asetukset -ikkunasta Laitteet.
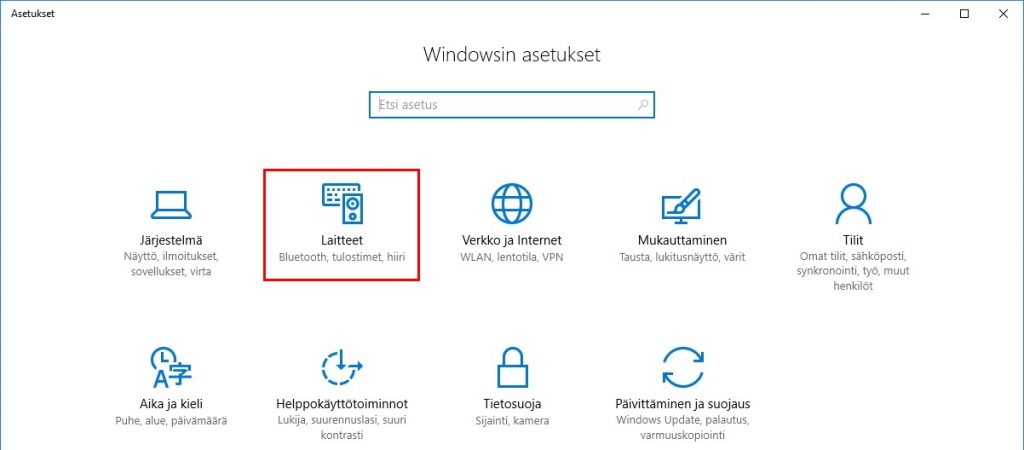
- Valitse hiirellä Tulostimet ja skannerit -kohdan alta tulostin, minkä haluat vaihtaa oletustulostimeksi ja valitse Hallinta -painike. Esimerkkikuvassa oletustulostimeksi vaihdetaan Secureprint_bw -tulostin.
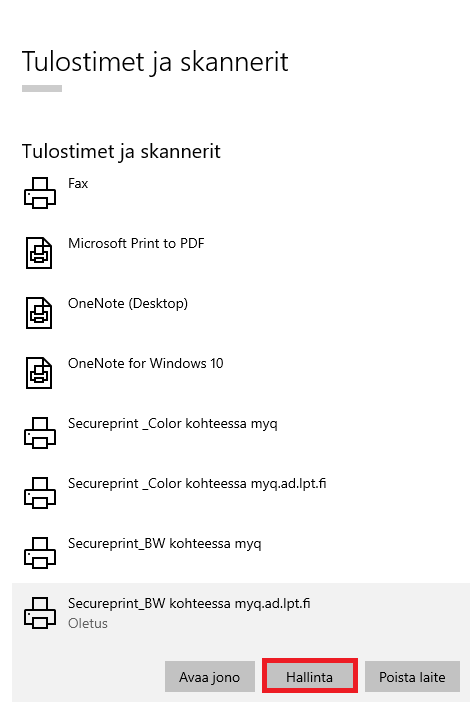
- Valitse hiirellä Laitteesi hallinta -kohdan alta Määritä oletusarvoksi -painike.
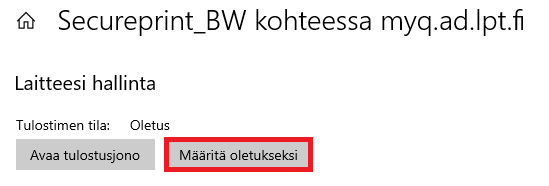
- Oletustulostin on vaihdettu. Ikkunan voi sulkea.
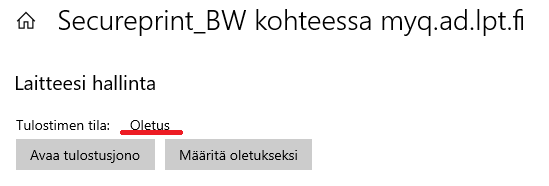
- Valitse käynnistysvalikosta Asetukset (ratas -kuvake).
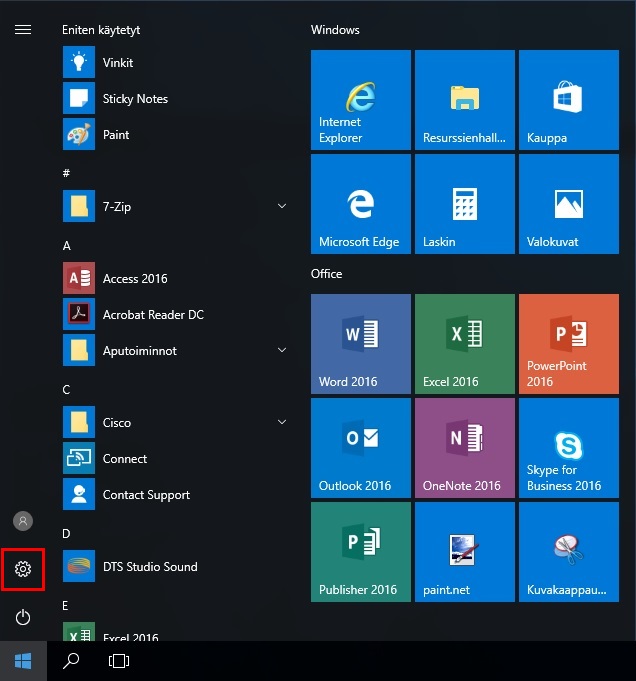
- Valitse Windowsin asetukset -ikkunasta Laitteet.
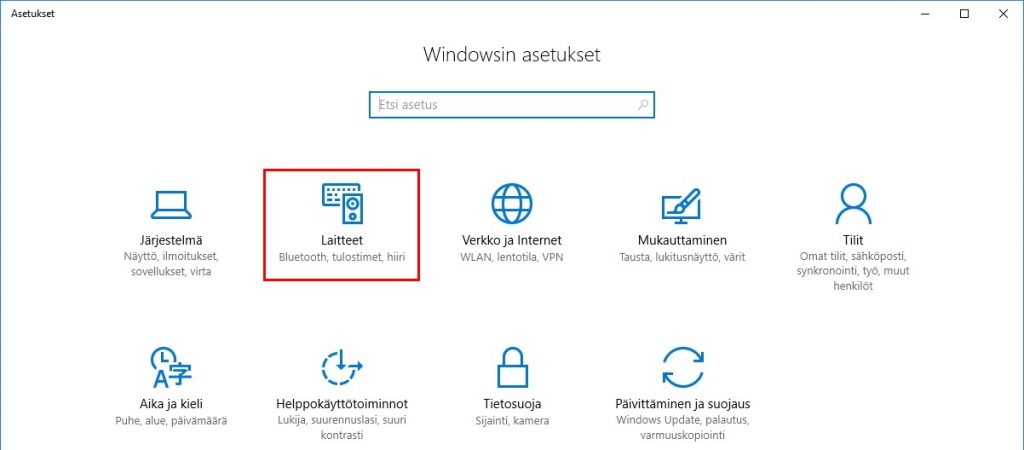
- Valitse Lisää tulostin tai skanneri -painike.
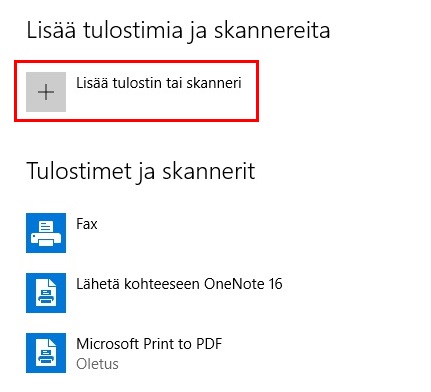
- Valitse hiirellä listalta asennettava tulostin ja valitse Lisää laite -painike. Esimerkkikuvassa asennetaan Secureprint_bw -tulostin. Jos tulostinta ei löydy listalta, niin siirry kohtaan 6.
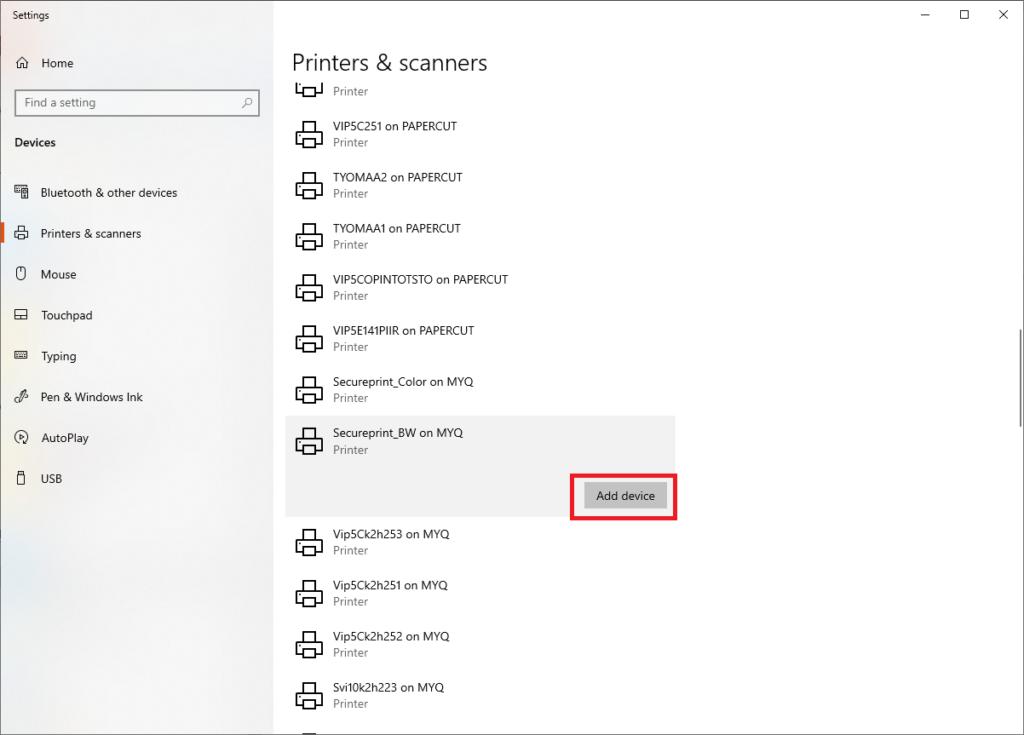
- Tulostin asentuu ja on valmis käytettäväksi.
- Jos lisättävää tulostinta ei löytynyt listalta, niin valitse listan alapuolelta Haluamaani tulostinta ei ole luottelossa.
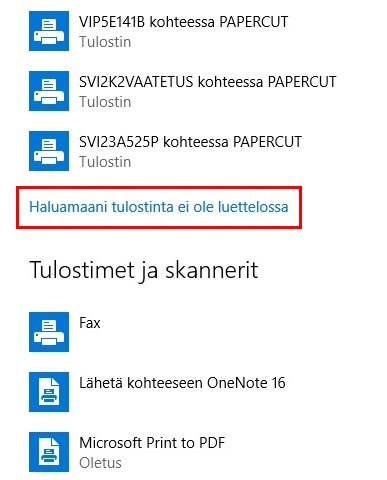
- Valitse Etsi tulostin hakemistosta sijainnin tai toiminnallisuuden perusteella ja Seuraava.
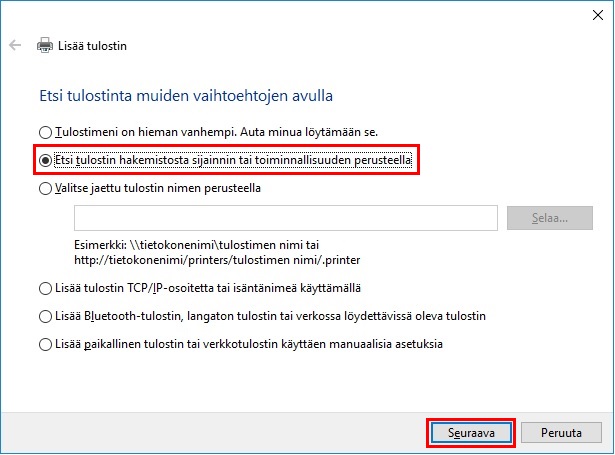
- Kirjoita asennettavan tulostimen nimi sille varattuun kenttään ja valitse Etsi -painike.
- Esimerkkikuvassa asennetaan Secureprint_bw -> musta/valkotulostus jono.
- Jonoja on olemassa kaksi ( 2 ) Secureprint_bw -> musta/valkotulostus jono ja Secureprint_color ->väritulostusjono
- Valitse hiirellä asennettava tulostin ikkunan alareunasta ja valitse
- Tulostin asentuu. Valitse Seuraava.
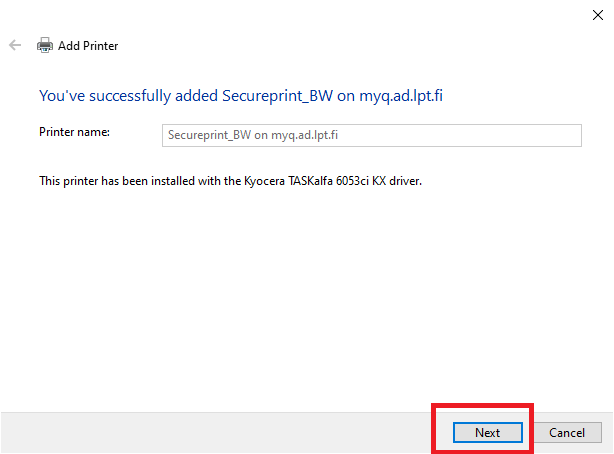
- Tulostin on asentunut. Valitse Valmis. Tulostin on valmis käytettäväksi.
- Valitse musta/valkotulostin jono, oletustulostimeksi
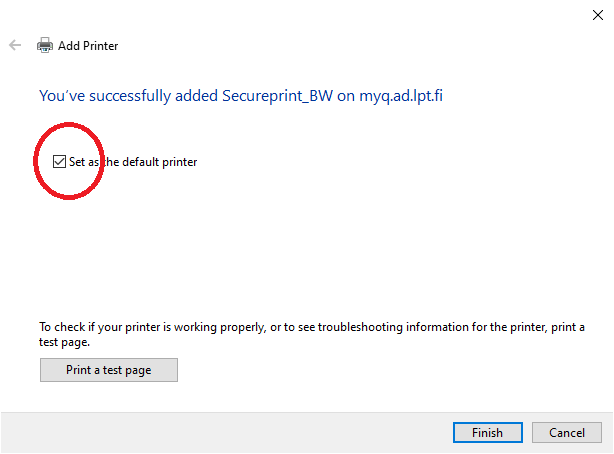
Voit halutessasi muuttaa Secureprint-ajurin oletusasetuksia mieleiseksesi; esimerkiksi asettaa tulosteet tulemaan aina vain yksipuoleisina, tai määritellä käyttämään nidontaa tai rei'itystä.
- Valitse käynnistysvalikosta Asetukset (ratas -kuvake).
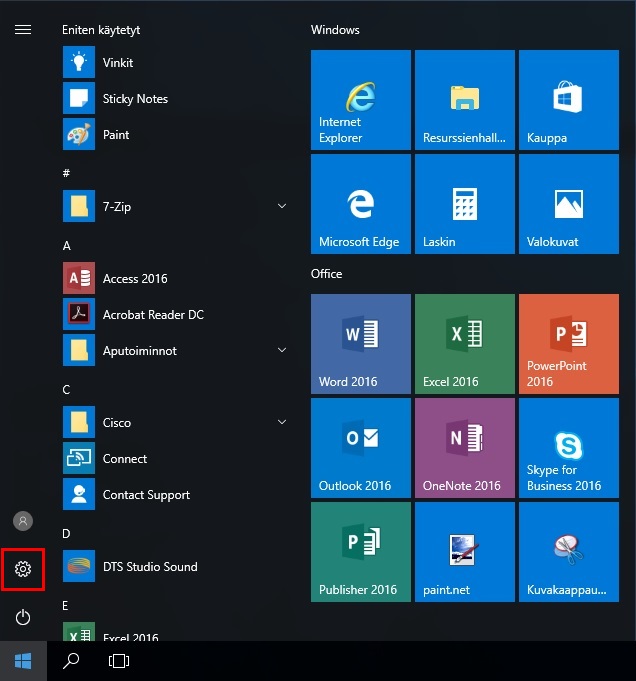
- Valitse Windowsin asetukset -ikkunasta Laitteet.
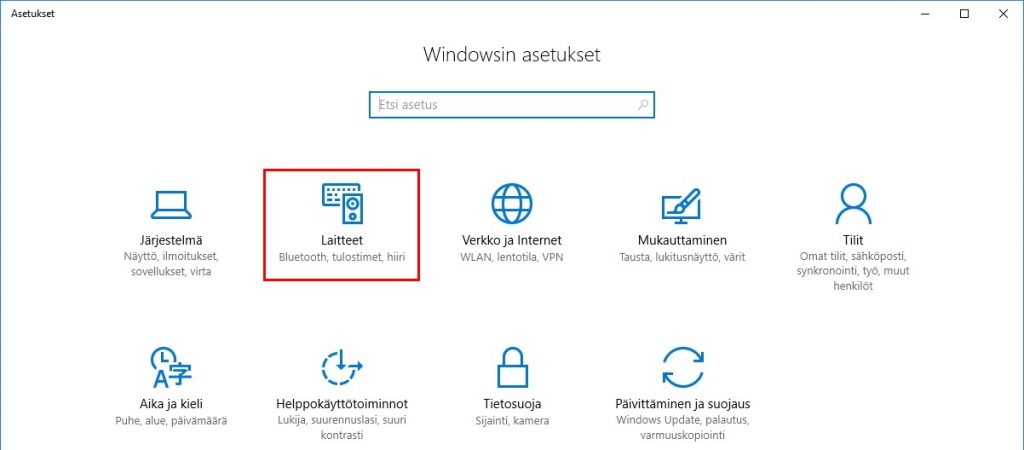
- Valitse hiirellä Tulostimet ja skannerit -kohdan alta tulostin, minkä tulostusasetuksia haluat vaihtaa ja valitse Hallinta -painike. Esimerkkikuvassa vaihdetaan Secureprint_bw -tulostimen tulostusasetuksia.
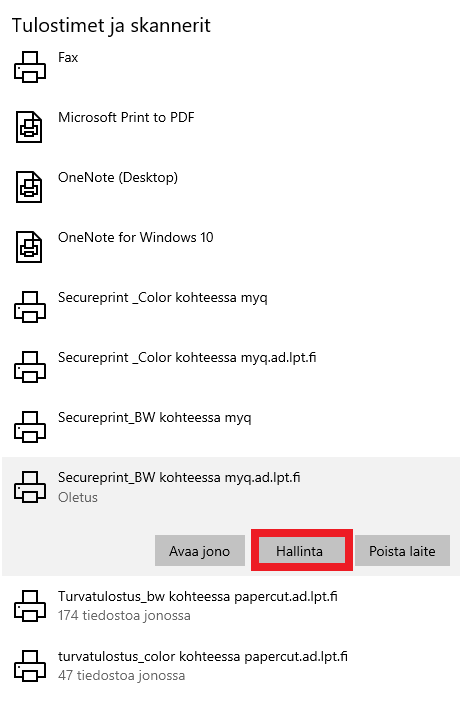
- Valitse Tulostusasetukset.
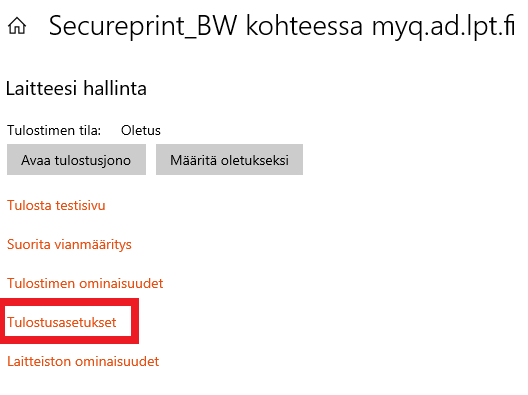
Sinulle avautuu näkymä turvatulostusjonon tulostusasetuksista, tässä näkymässä voit liikkua välilehtien välillä ja muuttaa itsellesi haluamasi oletusasetukset. Tässä ohjeessa käydään läpi eri välilehtien oleellisimpia asetuksia.
Pika
Perus
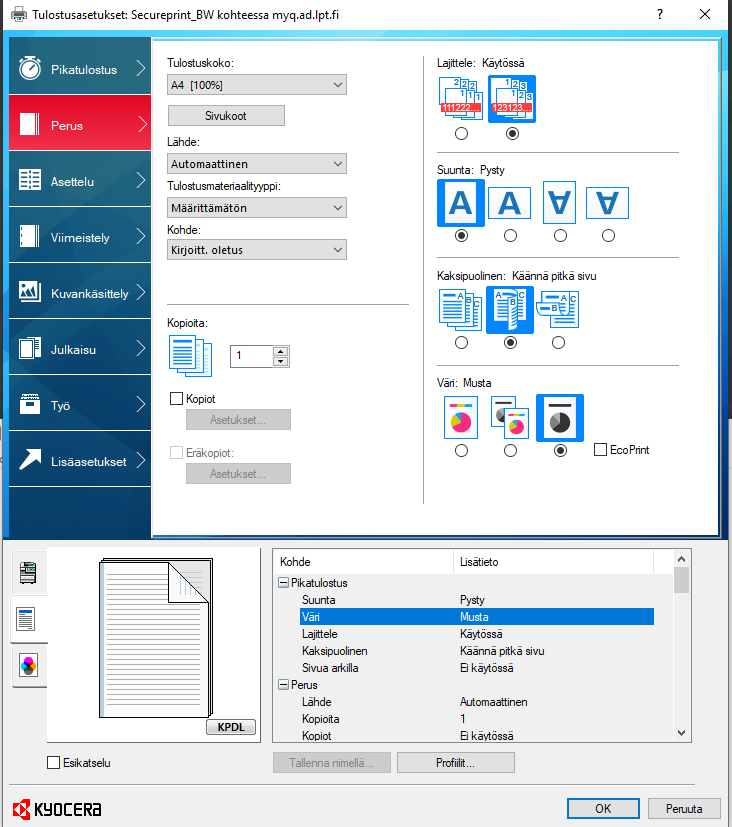
Alkuperäinen koko / Tulostuskoko / Zoom
Mahdollistaa tulostuksen yhteydessä suurennos/pienennös -toiminnot.
Lähde
Valitaan haluttu paperikasetti tai -säiliö käyttöön. Valittu paperilähde näkyy myös laitenäkymässä paperisäiliön kohdalla.
Tulostusmateriaalityyppi
Mikäli tulostimeen on ladattu erikoispaperia, voi tulosteen laatua parantaa valitsemalla tästä oikean paperityypin.
Kopioiden määrä
Valitaan kuinka monta kopiota tulosteesta otetaan.
Suunta
Valitaan tulostussuunta; Pysty/Vaaka.
Väri
Musta, jolloin kaikki tulostuvat mustavalkoisena. Täysväri, jolloin kaikki sivut tulostetaan värillisinä. Auto, jolloin laite tulostaa joko värillisenä tai mustavalkoisen tulostettavien sivujen mukaan. Kaksiväri, joka korvaa kaikki muut värit paitsi mustan.
Asettelu
Viimeistely
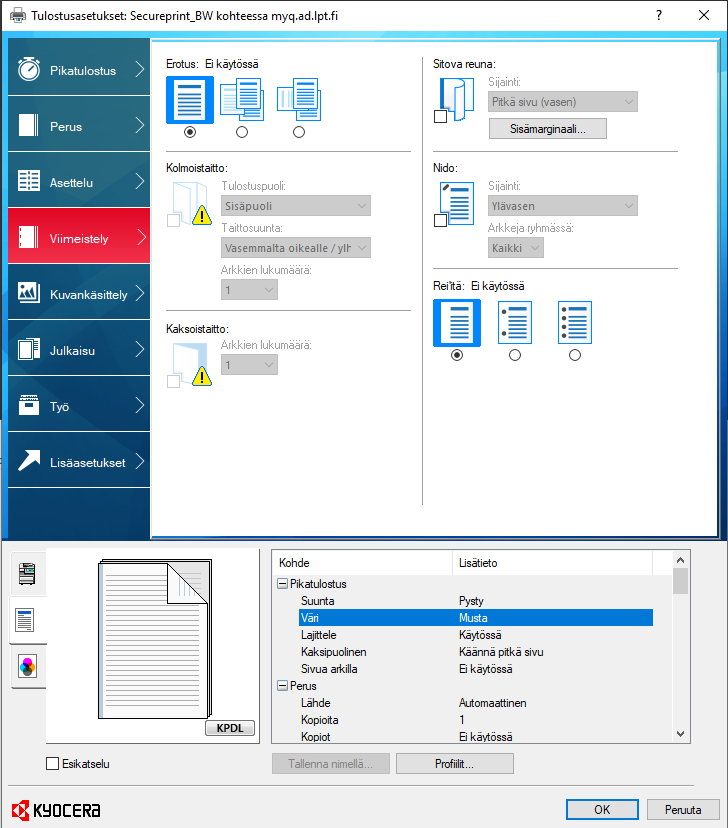
Kuvankäsittely
Julkaisu
Työ
Lisäasetukset
Vesileima
Tulostaa vesileiman tulosteen ensimmäiselle tai jokaiselle sivulle. Tekstiä voidaan muokata koon, tyypin, värin ja sijainnin mukaan.